Interaktív alkalmazások a Teams-ablakban – appok az előadás támogatásához
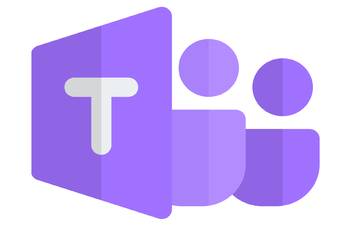
Bevezetés
Amikor Teams-en tartunk online vagy hibrid órát, gyakran nagy hasznát látjuk azoknak a külső alkalmazásoknak, weboldalaknak, amelyek segítenek felkelteni, fenntartani a hallgatók figyelmét, motivációját, vagy amelyekkel gyorsan ellenőrizni tudjuk az elhangzottak megértését. Néha pedig jégtörő játékokra, felmérésekre vagy más interaktív tevékenységekre lehet szükségünk. Az oktatók nagy része már jól ismeri azokat a lehetőségeket, amelyek mindehhez hasznosak lehetnek (pl. Menti, Padlet, Quzizz, Nearpod stb.). Ezek használata jó lehetőség, de néha kicsit körülményes lehet az alkalmazásuk: a linket közzé kell tenni, el kell küldeni chaten stb. Ezt kerülhetjük el azzal, hogy a Teams előadás ablakában már elérhető alkalmazásokat használjuk, amelyek az ablakban (vagy a teljes ablakban, vagy a beszélgetés oldalsávjában) jeleníti meg az interaktivitást igénylő tartalmat.
App hozzáadása a Teams előadás ablakában
Amikor elindítunk egy Teams előadást, akkor a felső menüsorban látható Alkalmazások feliratú + gombra kattintva érhetők el azok az alkalmazások, amelyek közül választhatunk.

1. kép
Fontos! Minden alkalommal az adott Teams előadás ablakban hozzá kell adni az előadás során használni kívánt alkalmazást, nem elég egyszer megtenni ezt.
Ez azért is jó, mert így mindig az adott témához, tevékenységhez, hallgatósághoz lehet igazítani, hogy milyen alkalmazást használunk az előadás során.
A megjelenő listából rákattintással lehet kiválasztani a szükséges alkalmazást. A következő megjelenő képernyőn áttekinthető az app leírása, innen a Mentés gombra kattintva lehet továbblépni, ezzel beillesztve a Teams ablak menüsorába a kiválasztott appot (példánkban a Poll appot Szavazások néven).

2. kép
A szavazás mezője a képernyő jobboldalán jelenik meg, itt az Új szavazás gombra kattintva lehet elkezdeni a szavazás/kvíz/felmérés stb. elkészítését.

3. kép
Ötféle mód közül lehet választani: feleletválasztás, több válasz, szófelhő, értékelés, rangsorolás. Az elkészítés egyértelmű: a kérdés megadása után – ha olyan módot választottunk – a lehetséges válaszokat kell beírni. Ezt követően az Indítás most gombra kattintva már el is indítható a kérdés a hallgatóság számára (vagy piszkozatként is elmenthető).

4. kép
A hallgatók a megfelelő válaszlehetőség megjelölése után a Küldés gombra kattintással tudják a válaszukat rögzíteni.

5. kép
A válaszok megjelennek a középső és az oldalsó képernyőrészen is.

6. kép
Ugyanezen a módon hozzáadható például az egyetem által támogatott interaktív prezentációs eszköz is, a Wooclap. Ehhez érdemes előbb böngészőben bejelentkezni a saját Wooclap fiókunkba, és ezután hozzáadni a Teams-ablakban az alkalmazást. A mentés után megjelenő ablakban a Sign in with Microsoft gombra kattintással a Wooclap fiókunk tartalma megjeleníthető a Teams-ablakban. Itt mód van arra, hogy:
- új tartalmat hozzunk létre
- a Wooclap felületünkön már korábban elkészítettek közül válasszunk ki egyet

7. kép
A kiválasztás/elkészítés és a Mentés gombra kattintás után megjelenik a Wooclap tartalom a képernyő jobboldali sávjában.

8. kép
Összegzés
A Teams előadás során így számos olyan egyszerű interaktivitást van mód alkalmazni, amit más, külső felületekkel talán körülményesebben tudunk megtenni. Érdemes átböngészni a felkínált appokat, a sok üzleti jellegű alkalmazás között megbújnak az oktatásban is jól használható lehetőségek.
