Ízelítő a Moodle 4 lehetőségeiből – a kurzuslista megjelenítése
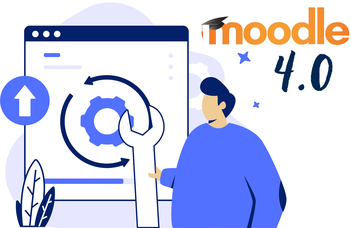
Bevezetés
Az egyetem LMS rendszerei közül a régebbi „motoros” kétségtelenül a Moodle. A jelenleg futó verziót már talán mindannyian megszokhattuk, belakhattuk, azonban sokan hiányoljuk az új, korszerű lehetőségeket, a kényelmesebb használatot. A 2023-as tavaszi félévben az egyetem útjára indította a Moodle legújabb verzióját, a Moodle 4-et, igaz, ebben a félévben még csak tesztverzióban. A vállalkozó kedvű, innovatív oktatók már használhatják ezt a rendszert is, a Neptunból már kérhető az e-learning felület létrehozása a Moodle 4-be is.
Ezért ízelítőt hozunk az új verzió újdonságaiból. Először a belépés utáni első lehetőségek közül választva, a kurzusok listájának megjelenítési módjairól írunk.
A kurzuslista
A Moodle jelenlegi verziójának nem feltétlenül a legkényelmesebb funkciója a kurzuslista, az évek során vezetett kurzusok között nem mindig könnyű tájékozódni sem az oktatóknak, sem a hallgatóknak. Az új verzióban ez mindenképp áttekinthetőbbé válik, de egy kis ügyességgel még inkább testre szabhatjuk majd ezt a listát.
De mit jelent az áttekinthetőség? Gondolhatunk arra, hogy az elrendezés könnyebben értelmezhető, vagy arra is, hogy kiválaszthatjuk, hogy a teljes listából melyik elemeket szeretnénk látni.
Alapvető elvárás lehet, hogy a meglevő kurzusainkat tudjuk különböző szempontok szerint listázni. Az emberek rendszerezési szokásai eltérőek, nem mindenkinek ugyanaz az elrendezés jelent kényelmes megoldást. Vannak, akik vizuálisan erősebben is szeretnék megkülönböztetni a kurzusaikat, mások pedig saját maguk szeretnék a lista elemeit kiválogatni. A Moodle 4-ben a Kurzusáttekintés blokkban (Moodle 4-ben tömbnek nevezik a blokkokat) ezekre a szűrési, rendezési és nézetbeállításokra van lehetőség. Lássuk, mire van mód!
Aktualitás szerinti elrendezés
Ilyen például az a szűrési opció, hogy csak az éppen futó kurzusai jelenjenek meg a listában, vagy éppenséggel a korábbi kurzusokat szeretnénk látni. A Moodle 4-ben ezt már be lehet állítani, mindenki a saját igényei szerint választhatja meg ezt (1. kép).
 |
1. kép: Szűrési opciók.
A használat gyakorisága szerinti elrendezés
Ebben a formában a rendszer az utolsó hozzáférés időpontja szerint rendezi sorba a kurzusokat a listában. Így mindig azok jelenhetnek meg elöl a sorban, amikkel éppen dolgozunk.
 |
2. kép: Rendezési opciók.
Saját kiválasztás (megjelölés) szerinti elrendezés
Az egyes kurzusainkat „megcsillagozhatjuk”, ezzel megjelölve őket, majd a szűrésnél a megjelölt kurzusokra állíthatjuk be a listázást. Ekkor csak azokat a kurzusokat fogjuk látni, amelyeket megjelöltünk, függetlenül attól, hogy jelenlegi, korábbi, vagy esetleg már a következő félévre létrehozott kurzusról van szó.
Nézet szerinti elrendezés
A kurzusainkat a fentieken túl listázhatjuk kártyanézetben, amikor téglalap alakú kártyákként jelennek meg, vagy választhatunk listanézetet is. A kurzushoz tartalmáról készített leírás is megjeleníthetővé válik a listában, ha az összegzés nézetet állítjuk be.
 |
3. kép: Nézetopciók.
A Kurzusáttekintés blokk beállítása
Azonban ahhoz, hogy a fentieket könnyen tudjuk használni, a beállításokban szükséges lehet kis módosítást tenni a belépés után.
Az Oldal testreszabása zöld színű gombra (4. kép) kattintás után elérhetővé válik a Navigáció blokk beállítása (5. kép).

4. kép: Oldal testreszabásának bekapcsolása.

5. kép: A Navigáció blokk beállításainak megnyitása.
A Navigáció blokk beállítása szövegre (5. kép) kattintva a megjelenő oldalon a jobb felső részben levő Az összes kibontása feliratra kattintás (6. kép) után elérhető lesz az a néhány pont, ahol módosítanunk kell a beállításokat.

6. kép: A Navigáció blokk összes beállítási lehetőségének megnyitása.
Az Ahol a blokk megjelenik résznél az első legördülő listában ki kell választani Az irányítópult oldala opciót.

7. kép: A Navigáció blokk megjelenési helyének beállítása.
Azután az Ezen az oldalon résznél az első legördülő listában a Nem helyett ki kell választani az Igen opciót. Ezután az oldal alján a Módosítások mentése gombra kattintva kell véglegesíteni a beállításainkat.

8. kép: A Navigáció blokk adott oldalon láthatóvá tétele és a beállítások mentése.
Ezt követően a megjelenő oldalon a felső sávban Az oldal testreszabásának befejezése piros színű gombra kattintva zárjuk le a folyamatot.
 9. kép: A testreszabás befejezése.
9. kép: A testreszabás befejezése.
Ezután baloldalon a Navigáció blokkban a Kurzusaim feliratra kattintva (10. kép) lehet megjeleníteni a Kurzusáttekintést, ahol már megtaláljuk a szűrés, a rendezés és a nézet fentebb részletezett lehetőségeit (11. kép). A későbbiekben is minden belépés után először a Navigáció blokkban a Kurzusaim feliratra kattintva lehet megjeleníteni ezt a felületet.

10. kép: A Kurzusáttekintés blokk megjelenítése

11. kép: A beállított nyitóoldal a kurzusszűrési, rendezési és nézetbeállítási lehetőségekkel.
Borítókép
Végezetül egy további megjelenítési lehetőség, ami segíthet a kurzuslistát még személyre szabottabba tenni. Ez pedig a borítókép használata, ami mindhárom nézetben látható az oktató és a hallgató számára egyaránt. Így mód nyílik arra is, hogy akár téma szerinti borítóképpel tegyük egyedivé a kurzusainkat. Ugyanakkor érdemes ügyelni a képek legális felhasználására is.
Összegzés
Összefoglalva mindezt, az alábbi táblázatban rendszereztük ezeket a felhasználói szempontból sokaknak fontos és hasznos lehetőségeket (1. táblázat).
| Szűrés | Rendezés | Nézet |
|---|---|---|
| mind | kurzus neve szerint | kártya |
| folyamatban levő | kurzus rövid neve szerint | lista |
| korábbi | hozzáférés időpontja szerint | összegzés |
| bejelölt | ||
| archivált |
1. táblázat: A bemutatott lehetőségek összefoglalása.
Megjegyzés: A Moodle 4 jelenleg tesztverzióban fut, még változás történhet a megjelenítésben, a funkciókban, az elrendezésben. A cikk a 2023. március 21-i állapotot tükrözi.
