Okostelefon funkciók használata asztali számítógépen
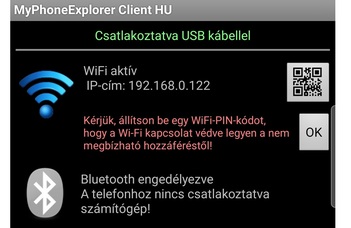
Lássunk néhányat ezek közül:
- élőben kívánjuk bemutatni egy mobil alkalmazás használati módját, ezért a mobil eszköz képét ki szeretnénk vetíteni,
- egy (digitális) tananyag készítéséhez szükségünk van a mobil alkalmazásból kinyert képernyőképekre és azok minél egyszerűbb, gyorsabb beillesztésére,
- olyan képernyővideót kívánunk készíteni, amelyen egyidejűleg láthatónak kell lennie a mobil alkalmazás képének és egy másik alkalmazásnak (pl. böngészőprogramban kitöltünk egy űrlapot, és a mobil eszközön láthatóak a kiértékelt eredmények),
- a telefon tárhelyére mentett adatokat minél egyszerűbben le szeretnénk tölteni az számítógépünkre,
- a saját számítógépünkről szeretnénk fájlokat feltölteni a telefonra,
- egy mobil applikációba hosszabb szöveget kell begépelnünk és ehhez inkább használnánk a számítógép billentyűzetét,
- a mobilon tárolt névjegyzéket szinkronizálni szeretnénk a számítógépen található alkalmazás névjegyzékével,
- az SMS elküldését/olvasását a számítógépen szeretnénk elvégezni annak egyszerűsége miatt (pl. sok üzenet egyidejű láthatósága, csoportosíthatósása, haladó keresési lehetőségek),
- SMS küldését időzíteni szeretnénk,
- a hívásokat az asztali számítógépről kívánjuk indítani, és a megbeszélésekhez mindjárt jegyzetek is kívánunk készíteni
OKOSTELEFON ÉS SZÁMÍTÓGÉP ÖSSZEKAPCSOLÁSA
Az okostelefon és számítógép összekapcsolására rengeteg alkalmazás készült az évek során. A leggyakrabban használtakról a hongkiat weboldalon készítettek egy listát. Ezek alkalmazások azonban sokszor korlátozásokat tartalmaznak arra vonatkozóan, hogy előfizetés nélkül milyen funkciókat használhatunk (pl. van olyan alkalmazás, amelyben csak 10 percnyi képernyőmegosztás engedélyezett).
Ezért cikkünkben egy olyan ingyenesen használható, freeware alkalmazást mutatunk be (MyPhone Explorer), amely korlátozások nélkül használható, és az Android operációs rendszerű okostelefont csatlakoztathatunk a Windows operációs rendszerű számítógépünkhöz.
 |
1. ábra: A MyphoneExplorer applikáció képernyőképe
Bár az alkalmazás kinézete nem túl modern, az elérhető lehetőségek kárpótolnak ezért.
A myphone explorer alkalmazás(ok) telepítése
Az alkalmazás használatához az Android, illetve Windows alkalmazást is telepíteni kell, a következő címekről:
- https://play.google.com/store/apps/details?id=com.fjsoft.myphoneexplorer.client (Android alkalmazás)
- https://www.fjsoft.at/download.php?id=1&lang=en (Windows alkalmazás)
Az alábbi, APKHeaven által készített videóban láthatjuk az Android és Windows alkalmazások telepítési módját és USB kábelen való összekötését.
Ahhoz, hogy az alkalmazás megfelelően működjön, a telepítés során a szükséges jogokat engedélyezni kell (pl. névjegyek kezelése, hívás indítása, fájlok elérése), sőt bizonyos funkciók eléréséhez (pl. USB kábelen történő összekötéshez) a telefon fejlesztői beállításait is engedélyezni kell. Ehhez a developer.android.com címen találunk segítséget, illetve lehet, hogy saját készülékünk kezelési útmutatója is szükséges lehet a beállításhoz.
Ha telepítettük mindkét alkalmazást, akkor kipróbálhatjuk a telefon összekapcsolását a számítógéppel. Ez többféle módon is történhet, használhatunk Wifi kapcsolatot, Bluteooth kapcsolatot, vagy USB összekötést. Mi a kényelmes használat kedvéért az USB összekötést javasoljuk, mert így a telefont akár tölthetjük is a számítógépről.
USB összeköttetés használata
Az USB összekötésnél ügyeljünk arra, hogy ne USB töltőkábelt (charge-only cable) használjunk, mert ez csak a telefon töltésére alkalmas. A telefontöltőkhöz gyárilag biztosított kábel sajnos (legtöbbször) ilyen, ezért szükségünk lesz adatkábelre (data cable), amely adatátvitelre is alkalmas a töltés mellett. A kétfajta kábelt ránézésre nehéz megkülönböztetni, mert nincs külön jelölésük. Általában az adatkábelek vastagabbak, mivel azokban 4 vezeték van, a töltéshez szükséges 2 vezeték helyett. Az áruk kicsit drágább, mint a töltőkábeleké.
A másik fontos előfeltétel, hogy a telefonon engedélyezni kell az USB hibakeresési módot (USB debugging mode). Ehhez az drdroid oldalon találhatunk segítséget.
Okostelefon képernyő megjelenítése a számítógépen
Miután csatlakoztattuk USB kábellel a telefont, a képernyő tükrözéséhez válasszuk ki az Extrák / Telefon irányítása / képernyő betöltése menüpontot a Windows alkalmazásban. Ezek után megjelenik az okostelefon képernyője egy külön ablakban, amelyben az egeret is használhatjuk. Természetesen továbbra is kezelhetjük a telefont a megszokott módon, vagyis a különböző gesztusok segítségével.
Az ablak tetején látható ikonokkal ( ) frissíthetjük a képet, elmenthetjük a képernyőképet, elforgathatjuk balra és jobbra a kijelzőt, felébreszthetjük a telefont az alvó állapotból, illetve teljes képernyőn is megjeleníthetjük a telefon kijelzőjét.
) frissíthetjük a képet, elmenthetjük a képernyőképet, elforgathatjuk balra és jobbra a kijelzőt, felébreszthetjük a telefont az alvó állapotból, illetve teljes képernyőn is megjeleníthetjük a telefon kijelzőjét.
 |
2. ábra: A Duolingo alkalmazás képe a számítógépen
Egyéb funkciók használata
Az alkalmazás segítségével a telefonon tárolt névjegyeket, hívásinformációkat, naptárat, üzenetváltásokat és fájlokat is megtekinthetjük. Ehhez válasszuk ki az oldalsó eszköztáron a megfelelő funkciókat.
3. ábra: Elérhető funkciók az oldalsávban
Ne felejtsük, hogy nem csak megtekinteni tudjuk a listákat, hanem bővíthetjük is azokat, illetve új SMS-t is írhatunk, sőt akár hívást is indíthatunk. A hívásokhoz mindjárt jegyzetet is társíthatunk.
A Fájlok menüben elérhetjük a telefon belső tárhelyét, amelyről letölthetünk fájlokat, vagy akár fel is tölthetünk. Szintén a Fájlok menüben találjuk az Alkalmazások listáját is, amelynek segítségével úgy indíthatunk el alkalmazást, hogy nem is kell a telefonhoz nyúlnunk.
Reméljük az alkalmazás funkciói közül Ön is megtalálja azt, amelyet az oktatói munkája során hatékonyan felhasználhat!
