Előrehaladási napló exportálása Canvasból
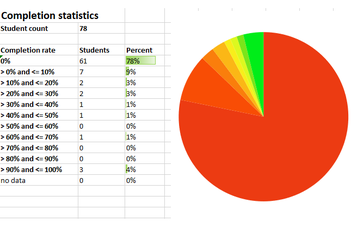
A HOGYAN ÁLLÍTSUNK BE KÖVETELMÉNYEKET EGY CANVAS-KURZUSBAN? című cikkünkben már bemutattuk, hogy a Canvas rendszerben hogyan ellenőrizhetjük a hallgatók előrehaladását az egyes modulokra és azok elemeire vonatkozóan.
Tudjuk, hogy a Modulok oldalon az Előrehaladás megtekintése gombra kattintva ellenőrizhetjük azt, hogy a hallgatók mely modulokat teljesítették (Kész), melyeken dolgoznak éppen (Folyamatban), és melyeket nem fejezték be (Befejezetlen). Egy modul Zárolt státuszban van mindaddig, amíg a hallgató nem teljesítette az adott modul elvégzéséhez szükséges előfeltételeket.
1. ábra: Példa egy hallgató haladási naplójára
A haladási napló korlátai
A Canvas jelenlegi verziójában a haladási naplót csak hallgatóként egyesével tekinthetjük meg, így nagyobb hallgatói létszám esetén az adatokat nehéz áttekinteni, illetve összesíteni. Pedig a modulok követelményeinek beállításával akár egyedi értékelési rendszert is használhatnánk kurzusainkban.
Megtehetnénk például azt, hogy az alapján értékelnénk a hallgatókat, hogy összesen hány modult végeztek el a kurzusban. A teljesítendő modulok akár szabadon válaszhatóak is lehetnek, így a hallgatók akár 10 rendelkezésre álló modulból választhatnának az érdeklődési körüknek megfelelően.
Ahhoz, hogy az összesítést elvégezhessük, használhatunk egy Excel táblázatot, amely ki tudja nyerni a szükséges információkat a Canvas rendszerből. A táblázatban látni fogjuk a teljes névsort, illetve az összes modult és azok elemeit. Így áttekinthetővé válik, hogy a hallgatók hogyan állnak a modulok teljesítésével.

2. ábra: Részlet az Excel táblázatból
De hogyan állíthatjuk elő ezt a táblázatot?
Az excel táblázat használata
A cikkünkben bemutatott Excel állomány Jaap Stelpstra munkája, amelyet az Instructure Community portálon osztott meg.
Az Excel állományt a Google Driveon megosztott mappából lehet letölteni. A mappában mindig a legfrissebb változat érhető el. Jelenleg ez a CanvasModuleProgress1v12.xlsm nevű állomány.
Az összesítés elkészítéséhez végezzük el az alábbi lépéseket!
1. Töltsük le az állományt a fenti címről, majd nyissuk meg az Excel alkalmazással!
2. Az állomány makrókat tartalmaz, ezért megnyitás után engedélyeznünk kell azok használatát. Kattintsunk a Szerkesztés engedélyezése, majd a Tartalom engedélyezése gombokra!
3. Az Excel állomány munkalapján kattintsunk a Settings (Beállítások) gombra!
4. Ezek után az alábbi ablak jelenik meg:
3. ábra Beállítások ablak
5. A Canvas URL mezőbe írjuk be a Canvas portál elérhetőségét. A mi esetünkben ez a https://canvas.elte.hu cím. (fontos, hogy a cím eleje tartalmazza a https:// szöveget, és a cím végén ne legyen / jel)
6. A Canvas API token mezőbe a titkos kulcsunkat kell beírnunk. Ezt úgy tudjuk generálni, hogy belépünk a Canvas felületre, majd elnavigálunk a profilunkra és kiválasztjuk a Beállítások (settings) menüt.
7. Itt kattintsunk az Új hozzáférési jegyzék (New Access Token) gombra.
 4. ábra Alkalmazás-integrációs beállítások
4. ábra Alkalmazás-integrációs beállítások
8. A cél (purpose) mezőbe írjunk be egy szöveget, amely alapján azonosítani tudjuk a tokent (pl. haladasinaplo), majd kattintsunk a Token generálása (Generate token) gombra!
5. ábra Token generálása
9. Ezek után megjelenik egy ablak, amelyből kimásolhatjuk az adott tokent, amely egy igen hosszú, számokból és betűkből álló karakterlánc. A token kimásolására csak most van lehetőségünk, ha az ablakot lezárjuk, akkor többet nem fogjuk elérni ezt az azonosítót, kénytelenek leszünk újat generálni. Fontos, hogy a tokent kezeljük bizalmasan, ne tegyük közzé sehol sem!
6. ábra Token részletei
10. A kimásolt tokent helyezzük el a fenti ablak (3. ábra) Canvas API token mezőjében!
11. Az ablak alsó részén található értékekkel testre szabhatjuk a táblázatban megjelenő oszlopok tartalmát. Beállíthatjuk, hogy az A oszlopban, illetve B oszlopban mely adatok legyen láthatóak (pl. teljes név, szerep stb.), illetve anonimizálhatjuk a hallgatókat, így a nevük helyett csak a Hallgató 1 (Student 1), Hallgató 2 (Student 2) szöveg fog megjelenni.
12. A beállítások elmentéséhez kattintsunk a Save (Mentés) gombra!
13. A táblázat felső részén, az Enter Course ID (Kurzus azonosító megadása) mezőben adjuk meg a kurzus azonosítóját. Ehhez navigáljunk a kívánt kurzusra. A kurzus kódját a böngésző címsorában láthatjuk a https://canvas.elte.hu/courses/ karakterláncot követően. Ezt a számsort másoljuk ki és helyezzük el a mezőben!
7. ábra Kurzuskód megadása
14. Az adatok letöltéséhez kattintsunk a Download data from Canvas (Adatok letöltése a Canvasból) gombra!
Ezek után a táblázat sorai fokozatosan feltöltésre kerülnek a rendszerből letöltött adatokkal. Az Excel állományba akár új oszlopokat is felvehetünk, amelyben akár segédszámításokat is végezhetünk.
Reméljük, hogy ezzel a módszerrel egyszerűbbé válik oktatóink számára a hallgatók haladásának nyomon követése vagy az egyedi értékelési rendszerek bevezetése.
