Kérdésbankok feltöltése LMS rendszerekbe CSV állományból
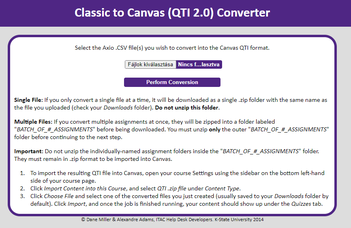
A különböző LMS rendszerek közti átjárhatóságot segítik azon szabványok, amelyekkel megoldható, hogy a tartalmakat részben vagy egészben a másik rendszerbe töltsük át. Így, ha például egy Moodle kurzust szeretnénk a Canvas LMS-be másolni, a Moodle rendszerből exportálni kell a csomagot, amelyet aztán a Canvas rendszerbe importálunk.
A Canvas LMS-ben az importálás és exportálás funkciót a Beállítások menü megnyitása után a Kurzustartalom importálása, illetve Kurzustartalom exportálása hivatkozások követésével érhetjük el.
Tartalom importálásakor a következő lehetőségekből választhatunk:

1. ábra: Tartalom importálása a Canvas LMS-be
Ahogy láhatjuk, lehetőségünk van egy Canvas kurzus másolására, vagy akár Moodle csomag beolvasására. Cikkünkben azonban most a QTI .zip fájl importálására koncentrálunk.
Mi a QTI?
A QTI a Question & Test Interoperability kifejezésből alkotott mozaikszó, amely egy olyan szabványra vonatkozik, amelyet a tesztek és kérdések rendszerek közti átjárhatóságát teszi lehetővé. Fontos tudni azonban azt is, hogy az átjárhatóság bizonyos esetekben nem biztosított. Ha például egy adott LMS rendszer nem támogat egy adott kvízkérdés típust, akkor hiába próbálunk meg olyan kérdést importálni egy másik rendszerből.
A QTI formátumú állományokat egyrészt úgy állíthatjuk elő, hogy exportáljuk azt egy LMS rendszerből. A Canvas rendszerben ez a Kurzustartalom exportálása funkcióval tehetjük meg. Az exportálás oldalon két lehetőségből választhatunk, exportálhatjuk a kurzust, vagy a kvízt. Utóbbi kiválasztásakor ki kell választanunk azon kvízeket, amelyeket exportálni szeretnénk. Ha minden kvízt ki szeretnénk menteni, akkor válasszuk ki az Összes kvíz jelölőnégyzetet!
2. ábra: Tartalom exportálása a Canvas LMS-ből
CSV állomány áTalakítása QTI formátumba
QTI formátumú csomagot azonban nem csak az LMS rendszerek képesek előállítani, akár más alkalmazásokat is használhatunk erre a célra. Például megtehetjük azt is, hogy egy CSV állomány alapján töltjük fel a kérdésbankot. A CSV állományokat akár az Excel, LibreOffice Calc, stb. alkalmazásokkal is előállíthatjuk.
A következőkben a Kansas State University által kidolgozott megoldást mutatjuk be. Ennek lényege, hogy a kérdéseket egy táblázatban helyezzük el, majd ezt az állományt egy online átalakító segítségével QTI formátumba alakítjuk.
Lássuk ennek lépéseit!
1. Először is töltsük le a CSV sablon állományt! Ez az állomány vesszővel tagolt mezőlistát tartalmaz.
2. Adjuk hozzá a kérdéseket a sablonnak megfelelően a Microsoft Excel vagy más táblázatkezelő eszköz segítségével.
A problémát megoldhatjuk úgy, hogy az operációs rendszerünkben átállítjuk, hogy a tizedesjel a . (pont) karakter legyen, a listaelválasztó pedig a , (vessző) karakter. Vagy használhatjuk például a LibreOffice Calc alkalmazását, ahol a CSV állományok kezelése felhasználóbarát módon van megvalósítva.
- Az A oszlop a kérdés típusa. Ide az MC értéket kell írnunk, ha csak egy helyes válasz van, és az MR értéket, ha több helyes válasz van.
- A B oszlop üres, de ne töröljük ki a sablonból!
- A C oszlop a kérdés pontértéke. Ez 0 és 100 között lehet, és legfeljebb két tizedesjegyig (3,33) lehet megadni.
- A D oszlop a kérdés szövegét tartalmazza.
- Az E oszlop a helyes válasz sorszámát, vagy sorszámait tartalmazza vesszővel elválasztva. Az 1-5 számok az FJ oszlopban felsorolt lehetséges válaszok egyikének felelnek meg. Az igaz/hamis kérdéseknél 1-et az igaz és 0-t a hamis esetén írjunk be. A fel nem használt cellákat nyugodtan töröljük ki!
- Az FJ oszlopok a lehetséges válaszlehetőségeket tartalmazzák. Ez lehet 2 vagy akár több is.
3. Mentsük el a CSV fájlt!
4. Az online átalakító eredményének tesztelésekor azt vettük észre, hogy amennyiben speciális karaktereket (pl. ékezetes betűket) tartalmaznak a kérdések, akkor azok nem fognak jól megjelenni a felületen importálás után. Ezt úgy küszöbölhetjük ki, hogy a CSV állományt átalakítjuk ISO-8859-2-es kódolásúvá. Ezt megtehetjük például a motobit weboldalán. A bementi állomány karakterkódolásának állítsuk be az utf-8-at, a célállományé pedig legyen iso-8859-2. Válasszuk ki a kódolandó állományt a számítógépünkön, majd kattintsunk a Convert the source data gombra! A kapott állományt mentsük el CSV kiterjesztéssel!
3. ábra: A motobit átalakító képernyőképe
5. Ezek után konvertáljuk a CSV állományt QTI állománnyá a https://canconvert.k-state.edu/qti/ webcímet követve! Ehhez ki kell választanunk a fájl, majd a Perform Conversion gombra kell kattintanunk!
4. ábra: QTI 2.0 konverter
6. Eredményül egy ZIP állományt kapunk, amelyet töltsünk le a számítógépre, majd a korábban ismertetett módon importáljuk azt a Canvas rendszerbe. Ne feledjük, hogy a Beállítások menü megnyitása után a Kurzustartalom importálása link kiválasztása után a QTI .zip fájl opciót kell kiválasztani.
7. Amennyiben helyesen végeztük el a lépéseket, megtörténik a kérdések importálása a kérdésbankba, amelyből aztán tetszőleges kvízeket összeállíthatunk.
Amennyiben a kérdésbankokkal kapcsolatban további ötleteket szeretne kapni, ajánljuk figyelmébe az A kérdésbankok rendszere a Canvasban című cikket is!
