Wooclap a Teams-ben
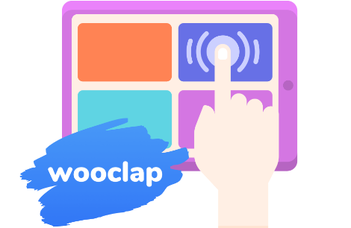
Bevezetés
Az online vagy hibrid órák, előadások a rugalmasság mellett néha nehézséget is jelenthetnek, például a hallgatók ráhangolódásában, figyelmének fenntartásában, aktivizálásában. Az egyetem által támogatott interaktív eszköz, a Wooclap alkalmazás sokat segíthet ezekben, korábban már itt és itt írtunk erről. Azonban olyankor is hasznos lehet a hallgatóság aktivizálása, interaktivitás használata, ha nem előadásról van szó, ha nem alkalmazunk semmilyen prezentációt (pl. szemináriumokon, gyakorlati órákon, workshopokon, vagy akár a kollégákkal szervezett értekezleteken). Ebben is kiaknázhatjuk a Wooclap funkcióit úgy, hogy a Teams eseményhez adjuk lapfülként, így akár előre is beállíthatjuk, hogy mit szeretnénk majd az órán/értekezleten használni, de akár menet közben is létrehozhatjuk azt.
Wooclap mint lapfül a Teams esemény szerkesztésekor
A Teams esemény létrehozása után alkalmazásokat lapfülként adhatunk az eseményhez. Ehhez a Teams naptárban az eseményre kattintás után felugró kis ablakban a Szerkesztés gombra kattintással megnyithatjuk az esemény szerkesztési felületét (lásd 1. kép).

1. kép: A Teams esemény megnyitása szerkesztésre.
Itt a felső menüben a + jelre kattintva nyitható meg az alkalmazásválasztó felület (lásd 2. és 3. kép).

2. kép: Alkalmazás hozzáadásának elindítása.

3. kép: Alkalmazás kiválasztása.
Itt tudjuk a kívánt alkalmazásra kattintással azt hozzáadni az eseményhez. A Wooclap alkalmazást is így tudjuk kiválasztani.
A Wooclap ikonra kattintás után megjelenő ablakban pedig a Wooclap felületünkre bejelentkezés után (ha már előzőleg bejelentkeztünk oda, akkor itt nem kell újra) máris két lehetőségünk van a Wooclap használatára: 1) új tartalmat (a Wooclap ezt eseménynek, event-nek nevezi) hozunk létre, vagy 2) egy előzőleg a Wooclap felületén már elkészített tartalmat „hozunk be” a Teams eseménybe.
Előbbihez a tartalom nevét kell begépelni a mezőbe és a Mentés gombra kattinttani (lásd 4. kép baloldal). Utóbbihoz a Select an existing event? felirat előtti checkbox kipipálásával jelenik meg az a legördülő lista, ahol választhatunk a Wooclapben már meglévő tartalmaink közül (lásd 4. kép jobboldal).

4. kép: Tartalom hozzáadás: új tartalom kiválasztása (balra), meglevő tartalom kiválasztása (jobbra).
Ezután a felső menüben külön menüpontként válik láthatóvá a Wooclap lapfül a Teams esemény szerkesztési felületén is (lásd 5. kép) és később a már elindított Teams eseményben is (lásd 6. kép).

5. kép: Hozzáadott Wooclap tartalom lapfülként a Teams esemény szerkesztési felületén a menüben.

6. kép: Hozzáadott Wooclap tartalom menüpontként a már elindított Teams esemény főablakában.
Wooclap mint alkalmazás a folyamatban levő Teams eseményben
Az is előfordul, hogy előre még nem tudjuk, hogy szükségünk lesz az előadás vagy a megbeszélés során arra, hogy használjuk a Wooclap-et. Semmi gond, a már elindított Teams esemény ablakban is hozzáadhatjuk az alkalmazást, és aztán ugyanúgy használhatjuk, mint ha előre beállítottuk volna már.
A hozzáadás menete nagyon hasonló az előzőhöz, a folyamatban levő Teams esemény főablakában a felső menüsoron az Alkalmazás + gombra kattintással megjeleníthető az alkalmazásválasztó ablak (lásd 7. kép).

7. kép: Wooclap alkamazás hozzáadása a már eindított Teams esemény főablakában.
Az alkalmazások között a Wooclap-re kattintással máris megjelenik az a szerkesztőablak, ahol vagy új, vagy korábban már létrehozott Wooclap tartalmat adhatunk hozzá (lásd 4. kép). Egy Teams eseményhez több Wooclap tartalmat is hozzáadhatunk, és mindegyik külön menüpontként lesz látható a felső menüsoron (az egérkurzort a felirat fölé húzva megjelenik a teljes neve, így tudjuk kiválasztani a megfelelőt a „gombok” közül) (lásd 8. kép).

8. kép: Több hozzáadott Wooclap tartalom megjelenése a Teams esemény főablakának menüjében.
A Wooclap alkalmazás elindítása a Teams-ben
Akár előre, akár a már elindított Teams esemény közben adtunk hozzá a Wooclap alkalmazást, ugyanúgy tudjuk használni. Az elindításához a folyamatban levő Teams esemény főablakban a felső menüsoron a (több hozzáadott tartalom esetén a megfelelő) Wooclap gombra kattintva a hallgatóság saját maga számára megjelenítheti a tartalmat (a saját főablakunk jobb oldalán nyíló sávban megjelenik számunkra is az általuk látható nézet).
Összegzés
A Wooclap sokrétűen használható, interaktivitást támogató online eszköz, alkalmazható a ráhangolódás segítésére (a módszertani lehetőség bemutatásáról itt írtunk) az aktív órai részvétel támogatására (a módszertani lehetőség bemutatásáról itt olvashat). Beépülhet a Canvas kurzusba is, ahol így a hallgató teljesítmény értékelése is egy helyen szinkronizálódat. A Wooclap használatát támogatjuk önjáró képzéssel is, ahol a saját tempójában és időbeosztásában tanulhatja meg online a Wooclap használatát. A képzésre itt lehet jelentkezni, és a képzés tematikája pedig itt olvasható el.
