Csoporthalmazok, csoportok és tagok exportálása Canvasból
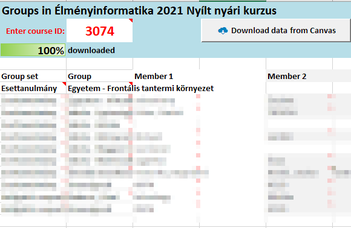
CSOPORTOK KEZELÉSE A CANVAS RENDSZERBEN
A csoportok és csoporthalmazok Canvas rendszerben való használatával már több cikkünkben is foglalkoztunk (1, 2, 3). Most ismételjük át a legfontosabb fogalmakat, és a csoportok létrehozásának módját.
Csoporthalmaznak az adott projekt megvalósítása érdekében létrehozott csoportok összességét nevezzük, amelyet a Résztvevők menüpontban hozhatunk létre a + Csoporthalmaz gomb megnyomásával.

1. ábra: Csoporthalmaz létrehozásakor megjelenő ablak
Itt beállíthatjuk, hogy engedélyezzük-e önszerveződő csoportok kialakítását, vagyis azt, hogy a hallgatók maguk jelentkezhessenek egy adott csoportba. Ezzel elérhetjük, hogy a hallgatók az érdeklődési körüknek, meglévő tudásuknak megfelelő, testhez álló projektben vehessenek részt. Azon csoportokat, ahova kevesen jelentkeztek akár meg is szüntethetjük, a nagyobb létszámú csoportokat pedig felbonthatjuk több részre.
Szintén beállítható, hogy a csoporttagoknak azonos szekcióban kelljen lenniük, vagy másik szekcióban lévő hallgatótársaikkal együtt is alkothatnak csoportokat. Amikor párhuzamosan több csoportot is oktatunk, akkor bátran élhetünk a szekciók közti csoportalkotás lehetőségével, mivel a rendszer olyan csoportmunka felületet is létrehoz, ahol a hallgatók virtuálisan is együttműködhetnek egymással (oldalak szerkesztése, fórumok létrehozása, közösen szerkeszthető dokumentumok, aktuális hirdetmények stb.), így nem kell feltétlenül személyesen találkozniuk.
Amennyiben a csoportokat véletlenszerűen kívánjuk megalkotni, akkor be kell állítanunk a felületen, hogy hány csoportba ossza a hallgatókat a rendszer. Emellett az egyes csoportokat manuálisan is létrehozhatjuk, és a kurzus hallgatói közül fogd és vidd módszerrel a megfelelő csoportokba rendezhetjük a hallgatókat.
Az egyes csoportok önálló weboldallal rendelkeznek a Canvason belül, ahol oldalakat, fórumokat hozhatnak létre és más együttműködési formákkal is élhetnek.

2. ábra: Egy csoport felülete
A csoportokban manuálisan kijelölhetünk egy csoportvezetőt is, de ez is történhet automatikusan, ilyenkor vagy az első csatlakozó hallgató lesz a csoportvezető, vagy véletlenszerű kiválasztás is megtörténhet. A csoportvezető például megváltoztathatja a csoport nevét, ez hasznos lehet akkor, amikor maguk a tagok döntik el, hogy milyen projektet valósítanak meg.

3. ábra: Tag kijelölése vezetőnek
A feladatok kitűzésénél beállíthatjuk azt is, hogy a feladat csoportmunkában készítendő el. Ekkor vagy már meglévő csoporthalmazhoz rendelhetjük a feladatot, vagy egyénileg is hozzárendelhetjük a hallgatókhoz.
CSOPORTOKRA VONATKOZÓ ADATOK EXPORTÁLÁSA
A csoportokra vonatkozó adatok exportálására nincs beépített funkció a Canvas rendszerben, pedig sokszor hasznos lenne, ha ezeket az adatokat táblázatos formában láthatnánk. Ezen exportálást azonban elvégezhetjük egy olyan Excel állomány segítségével, amelyet Jaap Stelpstra készített, és az Instructure Community portálon osztott meg.
Az Excel állományt a Google Driveon megosztott mappából lehet letölteni. A mappában mindig a legfrissebb változat érhető el. Jelenleg ez a CanvasApiCourseGroupsReport1v4.xlsm nevű állomány.
Az összesítés elkészítéséhez végezzük el az alábbi lépéseket!
1. Töltsük le az állományt a fenti címről, majd nyissuk meg az Excel alkalmazással!
2. Az állomány makrókat tartalmaz, ezért megnyitás után engedélyeznünk kell azok használatát. Kattintsunk a Szerkesztés engedélyezése, majd a Tartalom engedélyezése gombokra!
3. Az Excel állomány munkalapján kattintsunk a Settings (Beállítások) gombra!
4. Ezek után az alábbi ablak jelenik meg:
4. ábra: Beállítások ablak
5. A Canvas URL mezőbe írjuk be a Canvas portál elérhetőségét. A mi esetünkben ez a https://canvas.elte.hu cím. (fontos, hogy a cím eleje tartalmazza a https:// szöveget, és a cím végén ne legyen / jel)
6. A Canvas API token mezőbe a titkos kulcsunkat kell beírnunk. Ezt úgy tudjuk generálni, hogy belépünk a Canvas felületre, majd elnavigálunk a profilunkra és kiválasztjuk a Beállítások (settings) menüt.
7. Itt kattintsunk az Új hozzáférési jegyzék (New Access Token) gombra.

5. ábra: Alkalmazás-integrációs beállítások
8. A cél (purpose) mezőbe írjunk be egy szöveget, amely alapján azonosítani tudjuk a tokent (pl. haladasinaplo), majd kattintsunk a Token generálása (Generate token) gombra!
6. ábra: Token generálása
9. Ezek után megjelenik egy ablak, amelyből kimásolhatjuk az adott tokent, amely egy igen hosszú, számokból és betűkből álló karakterlánc. A token kimásolására csak most van lehetőségünk, ha az ablakot lezárjuk, akkor többet nem fogjuk elérni ezt az azonosítót, kénytelenek leszünk újat generálni. Fontos, hogy a tokent kezeljük bizalmasan, ne tegyük közzé sehol sem!
7. ábra: Token részletei
10. A kimásolt tokent helyezzük el a fenti ablak (4. ábra) Canvas API token mezőjében!
11. Az ablak alsó részén található értékekkel testre szabhatjuk a táblázatban megjelenő oszlopok tartalmát. Beállíthatjuk, hogy az A oszlopban, illetve B oszlopban mely adatok legyen láthatóak (pl. teljes név, szerep, stb.). A List groups (Csoportok listázása) szakaszban beállíthatjuk a függőleges (vertical), illetve vízszintes (horizontal) szervezést.
12. A beállítások elmentéséhez kattintsunk a Save (Mentés) gombra!
13. A táblázat felső részén, az Enter Course ID (Kurzus azonosító megadása) mezőben adjuk meg a kurzus azonosítóját. Ehhez navigáljunk a kívánt kurzusra. A kurzus kódját a böngésző címsorában láthatjuk a https://canvas.elte.hu/courses/ karakterláncot követően. Ezt a számsort másoljuk ki és helyezzük el a mezőben!
8. ábra: Kurzuskód megadása
14. Az adatok letöltéséhez kattintsunk a Download data from Canvas (Adatok letöltése a Canvasból) gombra!
Ezek után a táblázat sorai fokozatosan feltöltésre kerülnek a rendszerből letöltött adatokkal.

9. ábra: Példa a letöltött naplóra
Az Excel állományba akár új oszlopokat is felvehetünk, így akár megjegyzéseket is írhatunk, vagy akár számításokat is végeztünk.
Ha elnyerte tetszését ez az Excel állomány, ajánljuk figyelmébe előző cikkünket is, amelyben a hallgatók előrehaladásával kapcsolatos adatok kinyerésével foglalkoztunk.
